I just go a new Apple Time Capsule, and I had some trouble setting it up. I also couldn't find any solutions on the web, so I decided to write a short post of how I solved the issues.
My setup is a 2008 new MacBook and the Time Capsule which came with firmware 7.4.1. I have a functioning ethernet connection which I want to turn wireless with my Time Capsule.
When I started, Airport Utility only recognized the Time Capsule once when setting up. When the Time Capsule was supposed to restart, Airport Utility got stuck. After that, even by plugging off the power from and replugging the power the Airport Utility wasn't able to find the Time Capsule. The status light was just amber at this point, stuck in "completing its startup sequence"... Yeah, right.
Well, I'll now describe how you can fix this problem if you find yourself in the same situation.
I only had the functioning ethernet connection running when starting the setup, so I wasn't going to extend and already functioning wireless network, but I think it would be possible as well.
Of course, you will need the functioning ethernet connection all the time (or an already setup wireless which you will be extending with the Time Capsule.
First, make sure that your Airport utility is updated with the newest version (Airport Utility - Check for Updates...)
1. Downloading the newest firmware for Time Capsule (7.4.2 for me)
I noticed there had been problems with the firmware 7.4.1 for Time Capsule. Many people have documented that the 7.3.x versions work better, but I still decided to try the 7.4.2. It worked, but the 7.4.1 might not.
You can download the newest firmware without connecting to the Time Capsule (which obviously doesn't work...). While on your working internet connection, go to Airport Utility (found from spotlight or applications/utilities), choose the 'File' menu and choose 'Check for updates' while holding the 'Option' (Alt on a MacBook) key. This will pop up a menu where you can choose to download new firmware for any devices. Choose the newest firmware or any you think might work if your current doesn't. (The current firmware of the TC can be found on the opening screen when your computer finds the TC after a reset of the TC... See below)
2. Checking and Documenting your Network Values
Make sure your internet connection works with the Ethernet cable that you're plugging into the Time Capsule Internet WAN port (or the wireless connection that you want to extend). When that connection works, check and write down the values for the IP-address, Subnet mask, Router Address and DNS servers from your Network Preferences under the 'Ethernet' Tab.
3. Connect to your Time Capsule through Airport Utility by a full reset on the TC and Update the Firmware.
So because you'll probably be in the situation where your Airport Utility cannot find the Time Capsule, you'll first have to reset and connect to it:
1. Connect the ethernet cable from one of your Time Machine Ethernet ports to your computer.
2. Do a complete reset of the Time Machine by:
1. dsconnecting the power from your Time Capsule.
2.With a pin or something, hold the reset button while plugging in the power again.
Hold the reset button until the Status Light on the Time Capsule starts flashing fast
(amber).
3. It then takes about 1 minute for the Time Capsule to start up and you'll see it in your Airport
utilities.
4. When you see the Time Capsule in Airport Utilities, choose 'manual setup'.
5. In the manual setup, in the tab 'summary', click on 'version', and select to upload the version number you downloaded in step 2.
4. Resetting and reconnecting the Time Capsule with Manual IP Settings.
When Airport Utility shows the information about the Time Capsule, don't choose 'Continue', or you'll be in trouble. Go for 'Manual Setup'. (This is the screen where you can see the firmware version of your Time Capsule.)
In the manual setup screen, choose 'Internet' from the options at the top of the window. Now, choose 'Setup manually' for the IPv4 settings. Fill in the IP-address, Subnet mask, Router address and DNS Servers that you wrote down in step 2. (When checking your Ethernet connection)
(Every time you update your changes in Airport Utility, Airport Utility will ask you if it's ok to restart the Time Capsule and lose the connection for a moment etc. Press 'ok' or continue or whatever. )
So if you now update the TC from Airport Utility by pressing 'Update', you will be warned that you will lose the connection for a while. Continue and hopefully your Time Capsule will now restart. After the TC has restarted (you can listen to the process on the Time Capsule), you'll hopefully see your Time Capsule in the Airport utility. This time the Time Capsule should show a Green Light. Now you can start feeling a bit better.
5. Change from Manual IPv4 settings to DHCP
The last step is to change back to DHCP and perform the other settings such as names, passwords etc. This time, when the Airport Utility has found your Time Capsule with the green light after step nr 4., you can choose the 'continue' option instead of 'Manual Setup' as before, and continue with setting up all the things you need to. You can setup the names and passwords etc. Now, choose "DHCP" instead of manual setup of IPv4.
Follow the steps and let the Time Capsule Restart again... Now you will hopefully have a fully functional wireless network with the settings you chose.
I hope that worked for you. When I went through this process, it was iterative and took several hours. I had to reset the TC at least 6 times with different updates to get it working. If this didn't work for you, don't lose hope:
Extra:
6. If it still doesn't work, go and setup the IPv4 Manually from the 'Manual Setup' again as in Step 3.
Let the Time Machine restart again with manual IPv4 settings so you get the green light. Now choose 'Manual Setup' again, go to internet and choose 'Using DHCP' for 'Configure IPv4'. You'll have to update again and let the Time Machine restart.
I hope it works for you. If you're having trouble with these steps feel free to comment and I'll try to guide you better.
Shame on Apple.
Hi, I'm Riku Seppälä and this is page is my central presence on the web. I come from Finland and live in Montreal. I'm A Business Strategist And Corporate Information Systems Developer. Currently I'm Working on My Masters Thesis In Business Strategy. I'm A Firm Believer Of The Clan Of Getting Things Done. On my page you can find links to my CV and the projects I'm working on at the moment.
What I'm Thinking - My Twitter Feed
Subscribe to:
Post Comments (Atom)

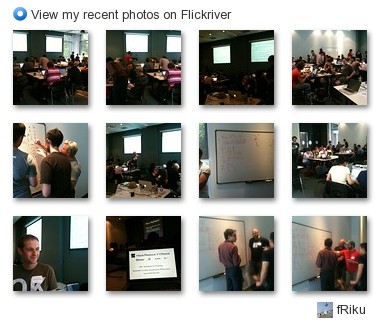



4 comments:
This worked perfectly for me, and I don't think I would have ever figured it out on my own. Thanks very much for taking the time to write this up!
Thank you so much! Worked for us after much frustration!!!
but if 2 of my computers can see the time capsule and the third can't?
donald
Riku, where do I find the 'Network Preferences' ? A drop-down ?
Gordon
Post a Comment